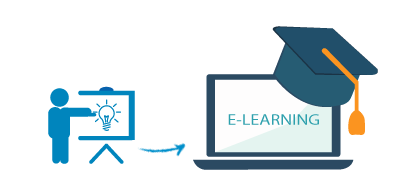Hướng Dẫn Tạo Video Nhạc Hoàn Chỉnh Bằng Canva & CapCut
Hướng Dẫn Tạo Video Nhạc Hoàn Chỉnh Bằng Canva & CapCut
(Sử dụng nhạc từ Suno + hình ảnh, video ngắn có sẵn)
Bạn có thể sử dụng Canva hoặc CapCut để tạo một video nhạc hoàn chỉnh. Mỗi ứng dụng có ưu điểm riêng:
- Canva: Phù hợp khi bạn muốn thiết kế nhanh với các mẫu có sẵn, tạo video có hiệu ứng đơn giản, tự động tạo chú thích.
- CapCut: Dành cho chỉnh sửa chuyên sâu hơn, đồng bộ nhạc, thêm phụ đề động, nhập file phụ đề SRC.
Dưới đây là hướng dẫn tạo video bằng từng ứng dụng.
I. Tạo Video Nhạc Hoàn Chỉnh Bằng Canva
Mục tiêu: Tạo video nhạc trực tiếp trong Canva với hình ảnh, hiệu ứng, văn bản động và chú thích tự động.
1. Tạo Dự Án Mới
- Mở Canva → Chọn Tạo thiết kế → Chọn Video (1920x1080).
- Hoặc tìm kiếm mẫu video có sẵn để chỉnh sửa nhanh.
2. Thêm Hình Ảnh, Video Ngắn & Nhạc
- Nhấn Tải lên (Upload) → Thêm ảnh/video đã chuẩn bị.
- Nếu chưa có video, sử dụng kho tài nguyên Canva Elements.
- Nhấn Âm thanh (Audio) → Tải lên nhạc từ Suno hoặc chọn nhạc có sẵn trong Canva.
3. Chỉnh Sửa Video & Đồng Bộ Nhạc
- Sắp xếp các đoạn hình ảnh/video theo dòng thời gian.
- Cắt ghép từng phần để khớp với nhịp nhạc.
- Dùng hiệu ứng chuyển cảnh (Fade, Zoom, Slide,...) để làm video mượt mà hơn.
4. Thêm Văn Bản, Phụ Đề & Chú Thích
A. Nhập Văn Bản Nâng Cao Trong Canva
- Nhấn Văn bản (Text) → Chọn Thêm văn bản mới.
- Nhập nội dung dài vào ô văn bản.
- Chỉnh sửa font chữ, màu sắc, kích thước, hoặc sử dụng các kiểu chữ có sẵn trong Canva.
- Dùng Hiệu ứng chữ động (Animations) để tạo hiệu ứng cho văn bản.
B. Tạo Chú Thích Tự Động (Auto Captions) Trong Canva
- Nhấn vào Văn bản (Text) → Chọn Chú thích tự động (Auto Captions).
- Canva sẽ tự động nhận diện giọng nói từ video và tạo chú thích phù hợp.
- Kiểm tra lại nội dung chú thích và chỉnh sửa nếu cần.
- Căn chỉnh thời gian hiển thị của chú thích để đồng bộ với video.
5. Xuất Video Hoàn Chỉnh
- Nhấn Chia sẻ (Share) → Tải xuống (Download) → Chọn định dạng MP4.
- Chọn Chất lượng cao (1080p/4K) để video rõ nét.
II. Tạo Video Nhạc Hoàn Chỉnh Bằng CapCut
Mục tiêu: Chỉnh sửa chuyên sâu hơn, đồng bộ nhạc và hình ảnh, thêm phụ đề động.
I. Nhập Chú Thích Dài Tự Động Trong CapCut
Tính năng Chú thích (Captions) trong CapCut cho phép nhập đoạn văn bản dài và tự động phân tách thành các câu nhỏ hiển thị trên video.
Bước 1: Mở CapCut & Thêm Chú Thích
- Mở CapCut → Dự án mới → Thêm video.
- Chọn Văn bản (Text) → Chú thích (Captions) → Thêm chú thích (Add Captions).
Bước 2: Nhập Văn Bản
- Dán nội dung cần hiển thị vào ô nhập văn bản.
- Chọn Tự động tách câu (Auto split text) hoặc Không tách tùy theo nhu cầu.
- Nhấn Xác nhận, CapCut sẽ tự động chèn và chia câu theo mốc thời gian trên video.
Bước 3: Chỉnh Thời Gian Cho Khớp Nhạc
- Kéo các đoạn chú thích trên timeline để đồng bộ với nhạc hoặc lời thoại.
- Điều chỉnh độ dài hiển thị của mỗi câu nếu cần.
Bước 4: Tùy Chỉnh Hiển Thị
- Chỉnh font chữ, màu sắc, kích thước, thêm hiệu ứng động (Fade, Bounce, Typewriter, Scroll...).
Bước 5: Xuất Video
- Kiểm tra lần cuối → Xuất video 1080p/4K.
II. Thêm Phụ Đề Tự Động Trong CapCut
Tính năng Tạo Phụ Đề Tự Động (Auto Captions) giúp nhận diện giọng hát và tạo phụ đề tự động, thích hợp với video có lời thoại hoặc lời bài hát.
Bước 1: Kích Hoạt Tạo Phụ Đề Tự Động
- Chọn Văn bản (Text) → Tạo phụ đề tự động (Auto Captions).
- Chọn Ngôn ngữ phù hợp.
- Nhấn Bắt đầu, CapCut sẽ tạo phụ đề tự động.
Bước 2: Chỉnh Sửa & Đồng Bộ Phụ Đề
- Kiểm tra lại nội dung phụ đề, sửa lỗi sai nếu có.
- Chỉnh sửa màu sắc, kích thước, font chữ, hiệu ứng động.
- Điều chỉnh thời gian hiển thị để phụ đề khớp với giọng nói hoặc nhạc nền.
III. Nhập Phụ Đề Từ File SRC Trong CapCut
Nếu bạn có file phụ đề SRC/SRT, CapCut hỗ trợ nhập trực tiếp để tiết kiệm thời gian nhập liệu.
Bước 1: Chuẩn Bị File SRC
- File phụ đề có thể tạo bằng Aegisub, Subtitle Edit, hoặc tải từ nguồn khác.
- Cấu trúc file SRC/SRT thường như sau:
1 00:00:01,000 --> 00:00:04,000 Đây là dòng phụ đề đầu tiên.
2 00:00:05,000 --> 00:00:07,000 Đây là dòng phụ đề thứ hai.
Bước 2: Nhập File SRC Vào CapCut
- Mở CapCut → Dự án mới.
- Nhấn Thêm phương tiện → Nhập file phụ đề.
- Chọn file .SRC hoặc .SRT từ thiết bị.
Bước 3: Đồng Bộ Phụ Đề Với Video
- Chỉnh sửa thời gian hiển thị để khớp với nội dung video.
- Điều chỉnh font chữ, màu sắc, kích thước nếu cần.
🔥 Mẹo Tối Ưu Khi Dùng Chú Thích & Phụ Đề
✅ Dùng Auto Split Text để chia nhỏ đoạn văn bản dài một cách tự động.
✅ Kết hợp hiệu ứng chữ động giúp nội dung trông chuyên nghiệp hơn.
✅ Kiểm tra lại thời gian hiển thị để đảm bảo chữ không bị che mất hoặc hiển thị quá nhanh.
👉 Vậy là bạn đã có thể tạo video nhạc hoàn chỉnh trên Canva & CapCut theo cách tối ưu nhất! 🚀